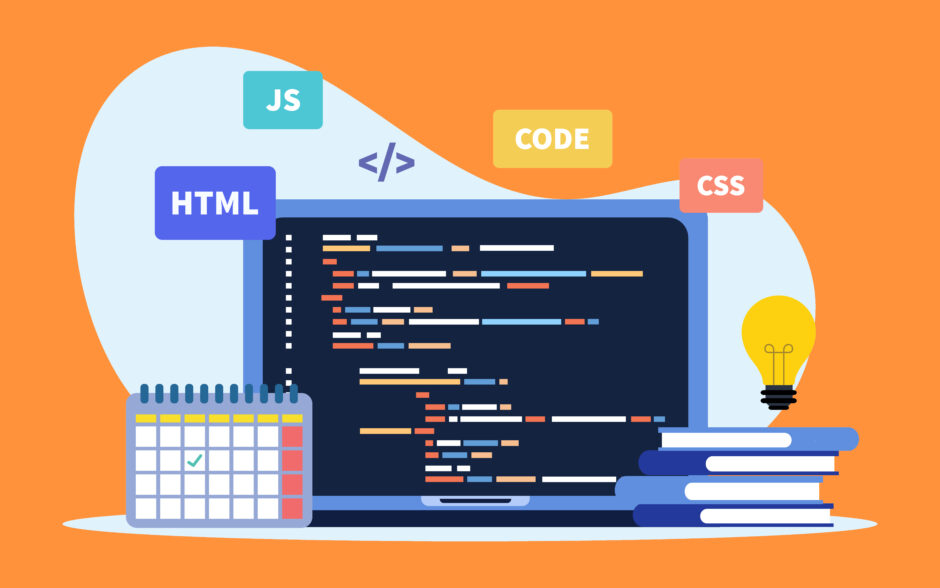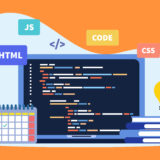この記事では、ssh-keygenを使用してSSH鍵を生成し、GitHubに登録する手順を紹介します。
1. コマンドラインで鍵を生成する
まず、SSH鍵を生成します。ssh-keygenコマンドを使用します。
コピーしました!
ssh-keygen -t ed25519 -C "メールアドレス" -f 鍵のパス-t ed25519:鍵のタイプをed25519に指定-C "メールアドレス":コメントとしてメールアドレスを指定-f 鍵のパス:生成する鍵の名前とパスを指定
このコマンドを実行すると、指定したパスにSSH鍵が生成されます。
生成されるファイルは以下の2つです。
- 秘密鍵:拡張子がないファイル
- 公開鍵:拡張子
.pubが付いたファイル
2. コマンドラインで鍵を追加する
次に、生成した秘密鍵をSSHエージェントに追加します。
まず、SSHエージェントを起動します。
コピーしました!
eval "$(ssh-agent -s)"次に、鍵を追加するためのコマンドを使用します。
コピーしました!
ssh-add 鍵のパスここで追加するのは、拡張子がない秘密鍵のファイルです。
3. GitHub上で鍵を登録する
GitHubにログインし、SSH鍵を登録します。以下の手順を実行します。
- GitHubのアカウントの「Settings」から、「SSH and GPG keys」を選択します。
- 「New SSH key」をクリックします。
- Titleには、鍵のファイル名を入力します。
- Keyには、公開鍵ファイル(拡張子
.pubが付いているファイル)の内容を貼り付けます。
4. 接続の確認
最後に、SSH接続が正しく設定されているかを確認します。以下のコマンドを実行します。
コピーしました!
ssh -T git@github.com初回の接続時には、以下のようなメッセージが表示されます。
コピーしました!
Are you sure you want to continue connecting (yes/no/[fingerprint])?この時、「yes」と入力して接続を許可します。
接続確認を行った際に、正しく設定されている場合、以下のようなメッセージが表示されます。
コピーしました!
Hi username! You've successfully authenticated, but GitHub does not provide shell access.このメッセージが表示されたら、正常に接続できています。
ここでの username は、GitHubのユーザー名です。
本メディアの記事等の内容には細心の注意を払っておりますが、正確性を保証するものではありません。もし記事内に誤りや不正確な情報がございましたら、こちらのお問い合わせフォームよりご連絡ください。
当メディアは、読者の皆様からのご指摘を大切にし、内容の見直しや修正を行うことで、より有益な記事を提供していく所存です。皆様のご理解とご協力をお願いいたします。